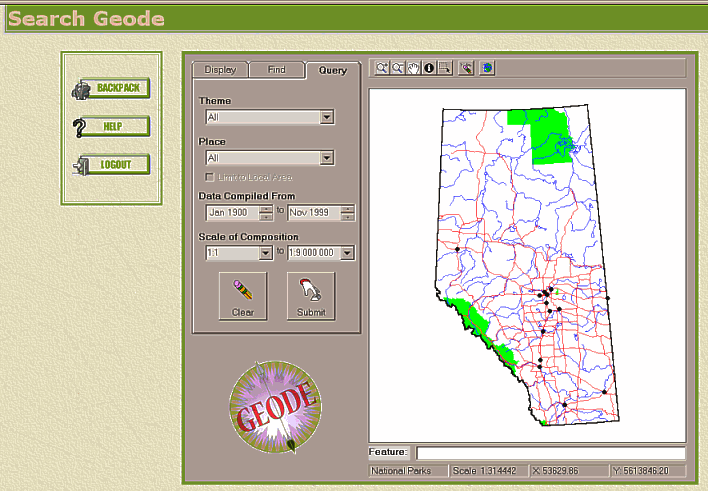

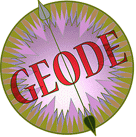
CONTENTS
OVERVIEW
GEODE uses ActiveX component technology to provide the GIS functionality of the query builder (GEODE MapViewer). The control has been designed to emulate popular GIS packages, therefore, those familiar with GIS should find the control to be straightforward. GEODE MapViewer and its associated data resides on the client machine and must be installed prior to GEODE being used.
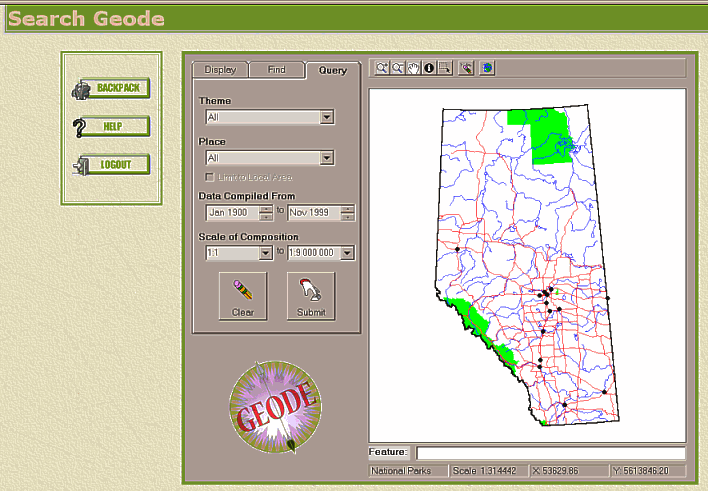
TOOL BAR
STATUS BAR
Active Layer - displays the name of the active layer.
Scale - displays the current scale ratio of the map.
X,Y Coordinates - displays X and Y coordinates of the mouse pointer over the map.
MANIPULATE THE MAP LAYERS (Display Tab)
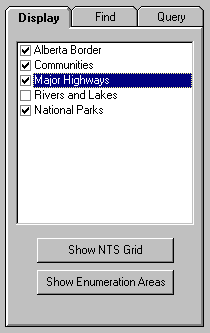
|
Legend Control:
Active Layer - is highlighted in blue Layer Order - layers are displayed in the order shown
|
FIND SPECIFIC FEATURES (Find Tab)
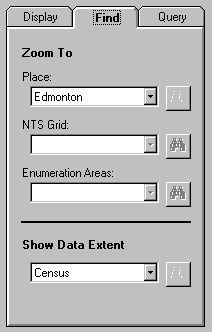
|
Searchable Layers - GEODE has the ability to find specified:
To zoom to a specific feature:
|
DISPLAY A DATA EXTENT (Find Tab)
SET QUERY CRITERION (Query Tab)
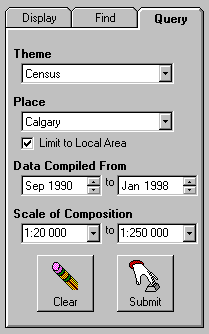
|
Theme - limit to specific data theme
Place - limit to specific named locality
Scale - limit to data compiled between specified scales Spatial Search - limit to data contained within a specified search area drawn on the map Submit - process search using criterion specifed Clear - reset search criterion to default values |
VIEW SEARCH RESULTS
|
| Clicking the 'Results' button or 'Submit' on the Query Builder will take one to the Search Results window. This page diplays the title and abstract for each data set that meets the search specifications; (see a sample results display.). It also provides the ability to view the full metadata record or place a file into the backpack. |
|
| Clicking a file's 'MetaData' button will allow one to view the entire FGDC Standard metadata record. |
|
| Clicking a file's 'Select' button will add it to the backpack. The button will be 'grayed-out' if the file is already in the backpack. |
VIEW METADATA and DATA IMAGE
|
| Clicking the 'Metadata' button next to a file on either the View Results or Backpack pages will display the FGDC Standard metadata record for that file. |
SELECTING FILES FOR DOWNLOAD
|
| The 'Backpack' is used by GEODE to hold files that have been selected until one is ready to download them. Clicking the 'Backpack' button will open the backpack page where one is able to view the backpack's contents, remove files, and submit a download request. |
|
| Next to each data set in the backpack are two buttons. The first will allow one to view the meatdata record for that file. The second allows one to remove the file from the backpack. |
|
| Clicking the 'Clear' button will remove all files from the backpack. The 'Submit' button will allow one to submit the backpack to the download process. |
DOWNLOADING AND USING GEODE DATA
1. On the 'Backpack' page, one must confirm that the files displayed are correct and then click the 'Submit' button. Geode will then package the backpack for download. Depending on the number of files, this can take several minutes to complete. When finished, Geode will display the filename and size of the file package. This file name is required to retrieve the file from the library.
2. Each campus will have differing download procedures. Details may be obtained from the campus Geode Coordinator.
|
| On the 'Welcome' screen, clicking the 'Download' button will display a screen that allows one to enter the filename provided by Geode. Clicking on 'Submit' will initiate the downloading of the file to a local machine. When prompted, one clicks 'Save to disk' and enters an appropriate path and filename. |