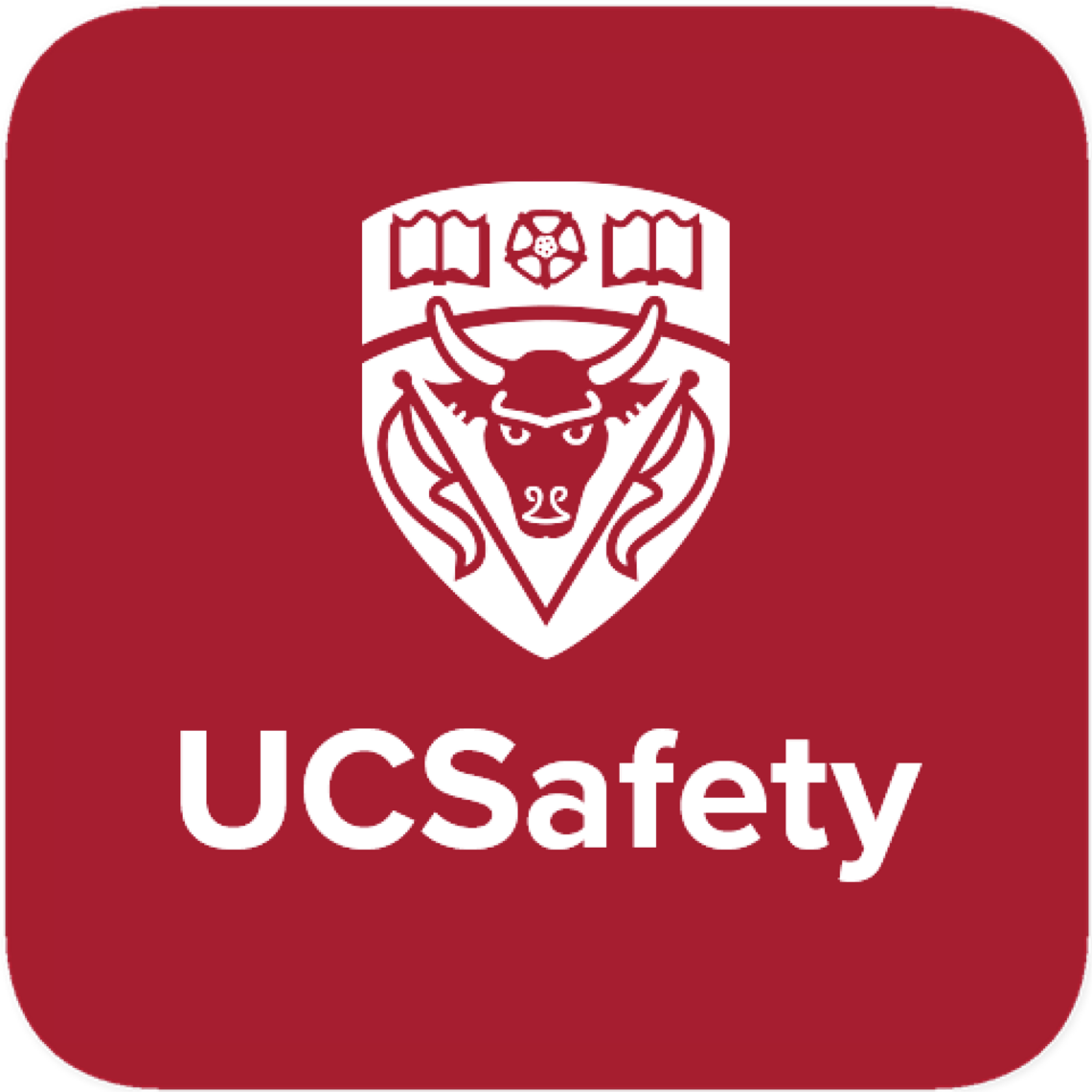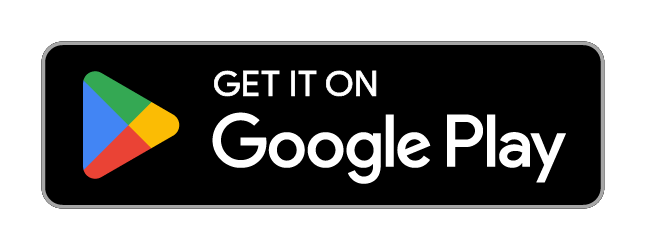UCSafety app
Be Prepared. Stay Safe. Stay Connected.

Download and use the UCSafety mobile app
To foster a safe, prepared campus, all UCalgary students, postdocs, faculty, staff, and guests should download and use the UCSafety app.
The UCSafety app is the only mobile app used by UCalgary for all things safety and emergency management:
- Receive mass notification alerts during emergencies on your cellphone;
- Access emergency contacts with the touch of a button;
- Report incidents or concerns;
- Learn about Environment, Health and Safety (EHS) standards and training;
- Learn about Emergency Management and how you can better prepare for emergencies;
- Access campus maps.
Additionally, the app has valuable features for UCalgary students, postdocs, faculty and staff:
- Check in when you study or work alone;
- Use Friend Walk to share your location with a friend;
- Learn about IT security and privacy
- Access more information on research security
- Learn about Risk Management and Insurance's programs and services; and
- Find well-being resources.
The UCSafety app falls under the Acceptable Use of Electronic Resources and Information Policy. Registered/authorized users found to be abusing the incident reporting or panic features will be investigated. Consequences of mischief, abuse, misuse or accidental false reporting may result in disciplinary action and the removal of registration and access to these apps.
UCalgary uses multiple communication channels to ensure important messaging can reach our community before, during and after an emergency. Learn more
Turn on notifications
The UCSafety app can only alert you of emergencies or ask you to check in when studying or working alone when push notifications are enabled. Allow them during login or in your settings under “Apps”. Please note that there is monthly alert testing.
FAQs about the UCSafety app
After a few months of inactivity, Android users will need to go back to their configuration settings and re-subscribe for notifications.
Please navigate to About/Preferences > Notification Settings > Trouble receiving notifications? Tap here to launch our troubleshooter.
This will reset your Push Token and send a Push Notification to your phone to ensure that they are working.
If you do not receive a Push Notification after following these steps, please reach out to support@apparmor.com.
Unfortunately, due to the personal information required to use the WorkAlone feature, only personally owned or UCalgary cellular phones assigned to individuals can be used.
The UCalgary Emergency Management Department or Campus Security send notifications from the application (UCSafety) and through email to your UCalgary account. Emails will come from a sender with the address of "ucalgary@email.getrave.ca". There may be links within notifications for more information. If you do not trust the sender or links in the notification, you can view the UC Emergency Alerts page on the UCalgary website to confirm.
UCSafety app feature: Working Alone
UCalgary has a Working Alone Standard based on Occupational Health and Safety (OHS) legislation. This standard requires supervisors to work with their employees who work alone to develop a Work Alone Plan that includes an effective means of communicating with their point of contact in case of an emergency.
Employees must be able to check-in through the Working Alone feature in the UCSafety app at regular intervals to verify their safety. If you miss a check-in, our 24/7 monitoring company Telelink will be notified. If they are unable to reach you, they will contact your manager, supervisor or designated point of contact who will do a wellness check if needed. Campus Security can also be engaged if the designated contact person is unable to make contact.
UCalgary’s Working Alone Standard applies on and off campus and the UCSafety app can be used anywhere there is reliable cellular or Wi-Fi service. Please complete the online Work Alone Plan with your manager/supervisor before working alone. If the app can’t be used, a consultation with EHS is required to identify an equivalent process.
Who is considered working alone?
A person is working alone at a work site where assistance, in the event of an injury, illness or emergency is not readily available. All employees, regardless of the type or location of work, should download and use the UCSafety app.
FAQs about the Working Alone and Study Alone features
Yes, if/when you have consistent cellular or Wi-Fi service.
UCalgary needs to know who to contact in case of an emergency. Your emergency contact should be able to provide personal medical details as needed. Please ensure your emergency contact information is reviewed and updated for each Working Alone session, as they may be temporarily unavailable due to vacation or illness, etc.
No, once a frequency is chosen for a Working Alone session, it cannot be changed. To change your check-in frequency, you will have to end your session and restart another.
Working Alone: If you have not responded within five minutes of your check in time during a Working Alone session, the 24/7 monitoring service, Telelink, will try to contact you and your supervisor/designated contact will be contacted to perform a wellness check. Based on the situation, Campus Security will be notified if any emergency response is required.
Study Alone: If you have not responded within five minutes of your check in time during a Study Alone session, the UCSafety app will notify your emergency contact to do a wellness check. Based on the situation, your emergency contact can initiate an emergency response on your behalf.
No. You can edit this information each time you start a new Working Alone or Study Alone session. Remember to review it prior to starting a new session, in case your contact is out of town, unavailable, etc.
Working Alone: Clicking Emergency contacts our 24/7 monitoring service, Telelink. Telelink will try to contact you to verify your health and safety. If Telelink is unable to reach you, a message will be sent to your supervisor/designated contact person requesting they do a wellness check.
Study Alone: Clicking Emergency contacts your personal emergency contact and sends them a message requesting they do a wellness check with you.
When you are contacted, be honest about the error so that they know you are okay.
You may go back to the check in page and click on “check in” to re-instate your Working Alone or Study Alone session, or click on “cancel” to cancel your session to stop further escalation by Telelink.
If you forget to finish your Working Alone session, it means you forgot your last check-in.
If you do not complete your check-in within five minutes of your notification, the escalation process is initiated. Telelink will receive an automatic recording indicating you did not check in.
*Costs incurred due to Telelink’s involvement with missed check-ins may be charged back to the department*
The app does not track your location. Campus Security is only aware of your location based on the details provided when you begin a Working Alone session. (i.e., campus, building name, room number, other important location details).
Provide a detailed description of your location(s) in the “Other important details” section.
First, specify the building where you will begin your Working Alone session.
Next, under “Other important details,” outline all other areas/buildings where you will be moving to. Provide a rough estimate (where possible) regarding where you will be during the beginning, middle and end of the Working Alone session
Alternatively, you can start a new session each time you change locations.
No, the app is only intended for use by individual with a UC username.
On the main app landing page, you will notice an orange bar across the top of the screen that says, “Working Alone/Study Alone Session in Progress”.
Some locations may have poor Wi-Fi signal (such as basements). This may decrease the timeliness of notifications.
No. All supervisors, lone workers and personal contact numbers must be cell phone numbers.
With an iPhone, you can go into your Sounds & Haptics settings and choose an alternative sound for Default Alerts. You may find an option that is a better fit for your work environment.